AUTHORING: Creating Song Files as Bink with RockBiink v. 1 or Earlier
Note: We do not host RockBiink v1 via our project. If you would rather use the latest version, download it via our project repo and follow this guide instead. While this guide is still valid for RockBiink v1 and before, we recommend using the latest version of RockBiink available in our GitLab project, as it has more features and allows for better conversion. However, if you still insist on using older RockBiink, then please keep reading.
BIKs are media files created with Bink Video by RAD Game Tools. In this case they're the songs themselves. You'll find "Binked" songs in the Wii versions of Rock Band 2, LEGO Rock Band, The Beatles: Rock Band, Green Day: Rock Band, and Rock Band 3. In this guide, we'll use a tool made by StackOverflow0x of Rhythm Gaming World to create multi-track audio files that we can use in Rock Band custom DLC.
Notes
Bink files are mainly for Wii custom songs as DLC. You can attempt to use BIK files with Playstation or Xbox customs, but playability is not guaranteed.
What You'll Need
- A computer with Windows XP or later (Windows 7 recommended minimum).
- Audacity (Download from their website). This actually also works on Mac and Linux, if you just happen to have either.
- RAD Game Tools' free RAD Video Tools (Download from their website).
- StackOverflow0x's RockBiink v1. It's actually possible to mix tracks into one file using the RAD Video Tools, but RockBiink is simpler to use and requires less guesswork.
- For Windows 7 or earlier, you'll also need QuickTime. Although Apple ceased further updates of QuickTime in 2016, you can still download the latest (and last) Windows version via their support pages.
Step ONE - Convert Song Files to Multiple WAVs
RockBiink uses WAV files only, so if your song files are in OGG, MP3, or some other format, you'll have to convert them using Audacity.
Method One - Converting Multiple Song Files to WAVs
If you're lucky enough to have separate sound files for each part (drums, guitar, etc.), then you may start importing them into Audacity by navigting to File > Import > Audio.... Make sure to split stereo tracks (Left first, then Right, and same goes for all stereo tracks) as shown here:
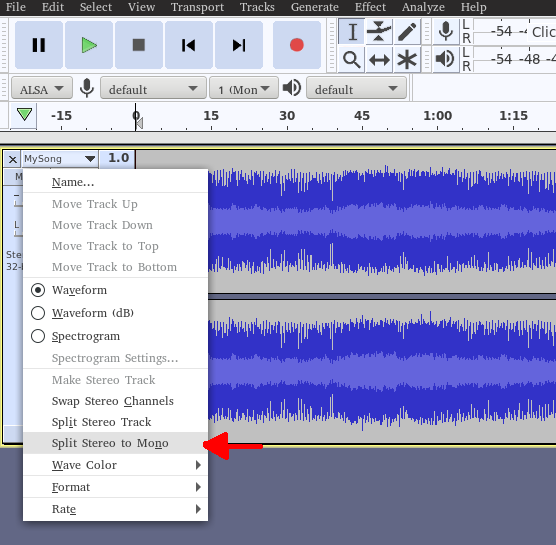
...then name each track and have them all arranged in this order:
- Drums (Drums Left and Drums Right, or Drums Mono)
- Bass (Bass Left and Bass Right, or Bass Mono)
- Guitar (Guitar Left and Guitar Right, or Guitar Mono)
- Vocals (Vocals Left and Vocals Right, or Vocals Mono)
- Keys (Keys Left and Keys Right, or Keys Mono; only add this if building for RB3, you have key track(s), and the MIDI has a Part Keys track in it)
- Backing (Backing Left and Backing Right, or Backing Mono)
Notes:
Currently, there is no support for three-part drum tracks (kit (with cymbals), kick, and snare). To mix these together:
- If you've already split them, recombine stereo tracks by selecting the name of the left track of each pair and choosing Make Stereo Track.
- Select all the drum tracks, then navigate to Track > Mix > Mix and Render. Mono tracks will automatically be converted to joint stereo, and all three tracks will combine into one stereo track.
- Split the stereo track again by selecting the track title, then Split Stereo Track.
Currently, there is no support for crowd tracks in RockBiink. You may choose to mix the crowd track into the backing track or discard them altogether.
Before exporting, you might want to choose a small Project Rate number, like 32000 Hz or below - more on that later.
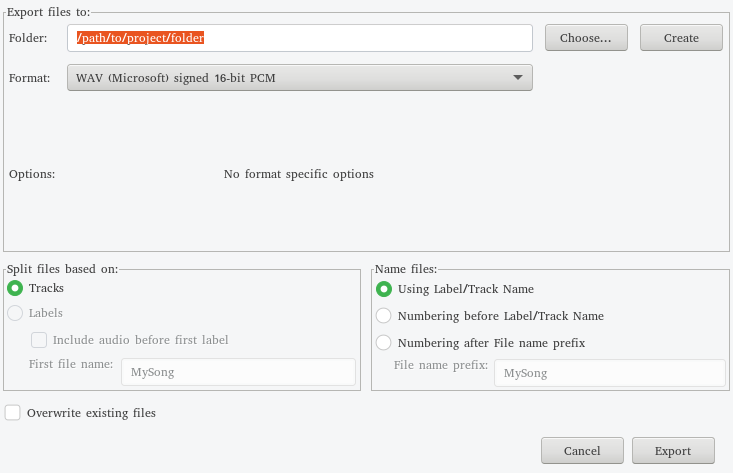
To export for use in RockBiink, select File > Export > Export Multiple.... Make sure it will split files based on tracks and that it will use the track names as file names. For the format, choose WAV (Microsoft) signed 16-bit PCM. Choose also the folder you want to export your WAVs to (you may want to create a folder named songname dedicated for your WAV files, i.e. stairwaytoheaven). Click Export, and you now should have several WAV files, one for each track.
Method Two - Converting a Single Song File to WAVs
he process of this is simple. Just import the song, split it into two tracks if it is stereo, then choose Export Multiple and export as explained before. You may name the track(s) before exporting, if you wish (i.e. songname Left and songname Right; or if mono, simply songname).
Step TWO - Use RockBiink to Make Your Bink Song File
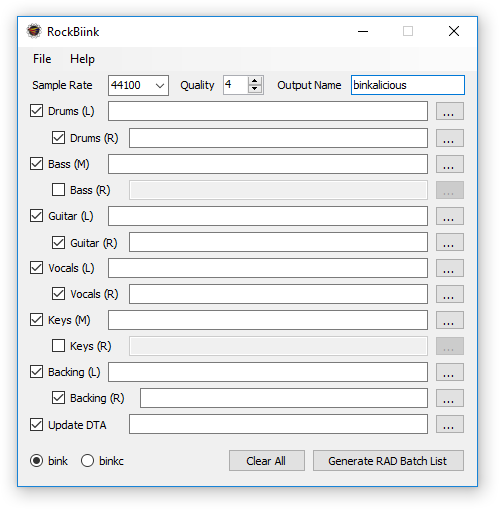
To start, select the tracks you need to enable. If you have a stereo track for a certain instrument, check the (R) track for that instrument, else leave it unchecked for mono. For each track, select the three dots on the right and navigate to the corresponding tracks, making sure to assign each track to the right instrument, and making sure to put Instrument Left in (L), Instrument Right in (R), and Instrument Mono in (M). If you have converted from a mono or stereo MP3 or similar, select File > Fill Instruments with Silence. This will place a blank WAV in every track. Erase the line(s) in the Backing track(s) and put your song there. You can put it someplace else, but the entire song will mute when you miss a note on whatever instrument you assign it to.
Choose the output name as songname, then the preferred sample rate and quality. A good rule of thumb for the sample rate is for it to match or come close to the project rate of the WAVs you exported from Audacity. If you exported the WAVs in a small rate, choosing the same or somewhat lower rate in RockBiink will make it likelier for the end result to be smaller than the 40MB limit for BINs. As for the quality, a higher number means the audio is lossier, and will therefore be smaller when converted to (3 or 4 is recommended by the software developer). Optionally, you can add the songs.dta file you will be using for this song and choose the song out of a list. If the DTA is properly formatted, the (song ... ) section will be updated, else the program will produce an error.
After making sure everything is correct, check binkc (if you're using an older version of the RAD Video Tools, you may want to try bink instead) and select the Generate RAD Batch List button. Save your list somewhere (perhaps the songname folder?), and then choose Yes if it asks you to run it. RAD's Batch Bink Compressor will open; select Start to run it. It will then make a usable songname.bik you can use in customs!
Notes:
If you ever need to make another songname.bik, simply double-click on the songname.rlst file to run the batch program again.
Common Mistakes
Your song may stutter or have "scratchy" sounding instrument parts if the WAVs are too large. This is usually due to a bad conversion. One reason for this is when exporting in Audacity, you might choose Split Stereo Track. While not explicit on its function, Audacity assumes that the tracks you split will still come out stereo. For example, if you split a stereo drum track after mixing, the Left Drums will come out of the left and export to stereo, adding silence to the opposite side of the track. Thus, always choose Split Stereo to Mono, or else you'll have to manually pan the tracks to the center before exporting.
If you're not able to update the songs.dta with RockBiink, you'll have to edit the DTA manually to make sure that there are no more than two tracks for each instrument.
You may think that you can make a preview BIK this way, in place of a preview MOGG, but typically this results in a larger file. Save your preview in Audacity as an OGG and convert with OGG2MOGG.
Since BIKs can be larger than MOGGs, you need to watch the file size to make sure it's not over the 40 MB limit for SD card importing. Try adjusting the sample rate or quality to a lower value. A good rule of thumb is to keep your BIKs at most 35 MB.
